Cách kiểm tra cấu hình laptop Windows 10 và xác định phiên bản hệ điều hành của bạn
Khi sử dụng một chiếc laptop chạy hệ điều hành Windows 10, bạn có thể muốn kiểm tra cấu hình của nó để biết thông tin về tốc độ xử lý, bộ nhớ, phiên bản hệ điều hành và nhiều yếu tố khác. Việc này có thể hữu ích khi bạn muốn cài đặt phần mềm mới hoặc kiểm tra xem máy tính của bạn có đáp ứng yêu cầu phần cứng của một ứng dụng cụ thể hay không. Trong bài viết này, Hãy cùng Laptop Vina tìm hiểu cách kiểm tra cấu hình laptop của bạn và xác định phiên bản hệ điều hành Windows 10 mà bạn đang sử dụng.
Cách 1: Sử dụng "System Information"
Một trong những cách đơn giản nhất để kiểm tra cấu hình laptop Windows 10 là sử dụng công cụ "System Information" (Thông tin hệ thống) được tích hợp sẵn trong hệ điều hành. Đây là cách thực hiện:
- Nhấn tổ hợp phím "Windows + R" để mở hộp thoại "Run".
- Gõ "msinfo32" vào ô văn bản và nhấn Enter. Cửa sổ "System Information" sẽ hiển thị.
Trong cửa sổ "System Information", bạn sẽ tìm thấy thông tin chi tiết về cấu hình máy tính của bạn. Các thông tin quan trọng có thể bao gồm:
- Processor (Bộ xử lý): Thông tin về loại bộ vi xử lý và tốc độ.
- Installed Physical Memory (Bộ nhớ vật lý đã cài đặt): Tổng dung lượng bộ nhớ RAM đang được sử dụng.
- System Type (Loại hệ thống): Xác định xem bạn đang sử dụng phiên bản Windows 32-bit hay 64-bit.
- OS Name (Tên hệ điều hành): Hiển thị tên và phiên bản của hệ điều hành (ví dụ: Windows 10 Home).
- Version (Phiên bản): Hiển thị phiên bản cụ thể của hệ điều hành (ví dụ: 21H1).
Cách 2: Sử dụng "System Settings"
Bạn cũng có thể kiểm tra cấu hình laptop và phiên bản hệ điều hành Windows 10 thông qua "System Settings" (Cài đặt hệ thống). Đây là cách thực hiện:
- Nhấn tổ hợp phím "Windows + I" để mở cài đặt Windows.
- Chọn mục "System" (Hệ thống).
- Trong danh sách bên trái, chọn "About" (Về).
- Trong phần "Device specifications" (Thông số thiết bị), bạn sẽ tìm thấy thông tin về loại bộ vi xử lý, dung lượng RAM và phiên bản hệ điều hành Windows 10 đang chạy trên máy tính của bạn.
Thông qua "System Settings", bạn cũng có thể tìm hiểu thêm về các thông tin khác như phiên bản và số xây dựng của hệ điều hành, thông tin kích hoạt và các cập nhật đã được cài đặt trên máy tính của bạn.
Tổng kết
Việc kiểm tra cấu hình laptop và xác định phiên bản hệ điều hành Windows 10 trên máy tính của bạn là khá đơn giản. Bằng cáchsử dụng "System Information" hoặc "System Settings", bạn có thể truy cập và tìm hiểu thông tin chi tiết về cấu hình và phiên bản hệ điều hành của máy tính Windows 10 của mình. Việc này sẽ giúp bạn hiểu rõ hơn về khả năng và tính năng của máy tính, đồng thời đảm bảo rằng nó đáp ứng được yêu cầu phần cứng của các ứng dụng và phần mềm mà bạn muốn sử dụng.
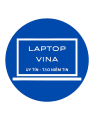

 Vận chuyển lấp đặt tận nơi
Vận chuyển lấp đặt tận nơi






 Email: laptopvina07@gmail.com
Email: laptopvina07@gmail.com Website: laptopvina.vn
Website: laptopvina.vn
